
AdobeBridgeCC2020是adobe公司推出的一款文件管理器,你可以通过这款工具直接浏览各种设计文件,软件对于adobe自家的ai、psd、pdf等格式支持良好,可以生成超大缩略图,有了BridgeCC就可以不用安装其他PSD、ai、pdf缩略图补丁了。此外这款软件还可以用来批量处理一些图片,可作为与其他软件进行衔接的“桥梁”。
功能特色:
1、可检测内存容量大于64GB的数据卡
2、支持Retina和HIDPI显示屏并具备缩放功能
3、可以使用Bridge在不同应用程序之间同步颜色设置
4、支持从Bridge将原始图像上传到AdobeStock
5、可以组织、浏览和寻找所需资源,用于创建供印刷、网站和移动设备使用的内容
6、可以使用“快速搜索”框搜索高品质AdobeStock插图、矢量图和照片,搜索时系统会使用默认Web浏览器将结果显示在AdobeStock网站上
7、在“收藏夹”面板中点击“AdobeStockPhotos”可以在各个主要图库中搜索免版税图像
8、可以查看、搜索、排序、管理和处理图像文件以及有关从数码相机导入的文件和数据的信息
9、如果已经安装了Adobephotoshop的话,就可以在Bridge中打开和编辑相机原始数据文件,再将它们保存为与Photoshop兼容的格式
使用说明:
选择视图模式
从“视图”菜单选择以下选项之一:
注意:
单击AdobeBridge窗口右下角的按钮,可以“以缩览图形式查看内容”、“以详细信息形式查看内容”及“以列表形式查看内容”。
选择“缩览图”可将文件和文件夹显示为带有文件或文件夹名称以及评级和标签的缩览图。
“详细信息”显示的缩览图带有更多文本信息。
“列表形式”以文件名列表的形式显示文件和文件夹,同时用列来显示相关的元数据。
“仅显示缩览图”显示不带有任何文本信息、标签或评级的缩览图。
调整缩览图的大小
使缩览图变小以便同时查看多个缩览图,或者放大缩览图以查看缩览图详细信息。
拖动AdobeBridge窗口底部的“缩览图”滑块
 。
。
注意:
调整“自动版面”模式下的AdobeBridge窗口的大小时,“内容”面板中的缩览图的大小也会随即调整。为了避免这种情况,可从“内容”面板菜单中选择“水平版面”或“垂直版面”。
注意:
如果在“内容”面板中的图像缩览图旁看不到文件名或其它元数据,则请向右拖动滑块,使缩览图变大。
单击“缩览图”滑块最左侧的“较小的缩览图大小”按钮,可以将“内容”面板中的列数减去一列。单击“缩览图”滑块最右侧的“较大的缩览图大小”按钮,可以将“内容”面板中的列数加上一列。AdobeBridge自动根据显示的列数最大化缩览图。
锁定网格
锁定网格以使AdobeBridge在“内容”面板中始终显示完整的缩览图。锁定网格之后,如果调整了窗口大小或者打开或关闭了面板,缩览图将保持其配置不变。
选择“视图”“网格锁”,或单击AdobeBridge窗口底部“缩览图”滑块旁的“网格锁”按钮
 。
。
显示缩览图的其它元数据
“缩览图元数据的其它行”首选项指定是否在“内容”面板中随缩览图显示其它元数据信息。
选择“编辑”“首选项”(Windows)或“AdobeBridge”“首选项”(MacOS),然后单击“缩览图”。
在“缩览图元数据的其它行”区域中,选择要显示的元数据类型。您最多可以显示四行额外信息。
限制缩览图的文件大小
您可以限制AdobeBridge为其创建缩览图的文件的大小(显示大文件可能会降低性能)。如果AdobeBridge不能创建缩览图,它将显示与特定文件类型相关的图标。当显示视频文件的缩览图时,AdobeBridge会忽略此设置。
选择“编辑”“首选项”(Windows)或“AdobeBridge”“首选项”(MacOS),然后单击“缩览图”。
在“不处理超过此大小的文件”框内输入一个数字。
指定显示器大小的预览
显示器大小的预览可以根据您的显示器分辨率显示可能的最高品质的预览。启用显示器大小的预览后,图像以全屏模式清晰显示。
选择“编辑”“首选项”(Windows)或“AdobeBridge”“首选项”(MacOS),然后单击“高级”。
选择“生成显示器大小的预览”。
指定缩览图品质
您可以指定AdobeBridge为单个图像文件夹显示嵌入式、高品质或1:1的图像缩览图预览。
要更快地浏览,请选择文件夹,然后选择AdobeBridge应用程序栏中的“通过首选嵌入式图像快速浏览”按钮
 。
。
要显示更高品质的缩览图预览,请单击AdobeBridge应用程序栏中的“缩览图质量和预览生成选项”按钮
 ,然后选择以下各项之一:
,然后选择以下各项之一:
“首选嵌入式图像(较快)”,使用嵌入源文件中的低分辨率缩览图。这些缩览图不进行颜色管理。此选项相当于选择“通过首选嵌入式图像快速浏览”。
“按需使用高品质”,在预览图像之前使用嵌入式缩览图,在预览图像时AdobeBridge会创建从源文件生成的进行颜色管理的缩览图。
“始终使用高品质”,始终为所有图像显示进行颜色管理的缩览图。“始终使用高品质”是默认的品质设置。
“生成100%预览”,在后台为“放大镜”视图和“幻灯片放映”视图创建100%图像预览。此选项可以加快放大镜和幻灯片放映操作的速度,但会占用更多的磁盘空间,减慢初次浏览的速度。请参阅使用放大镜工具和以幻灯片放映方式查看图像。
自定义“列表”视图
通过排序和调整列的尺寸,以及通过选择要显示的元数据类别,可以自定义“列表”视图。
选择“视图”“列表形式”。
执行以下任一操作:
单击任何列标题可更改排序顺序。
右键单击(Windows)或按住Control键单击(MacOS)任意列标题可选择不同的元数据类别、关闭列、插入新列、调整列的大小或返回默认配置。
Tags:Bridge,adobe.
 图片画质增强器(增强图片画质的软件)图像处理 / 455.39MB / 2011-7-24 / WinXP, Win7, win10 / /
图片画质增强器(增强图片画质的软件)图像处理 / 455.39MB / 2011-7-24 / WinXP, Win7, win10 / / 小编点评:图片画质增强器(增强图片画质的软件),由论坛用.
下载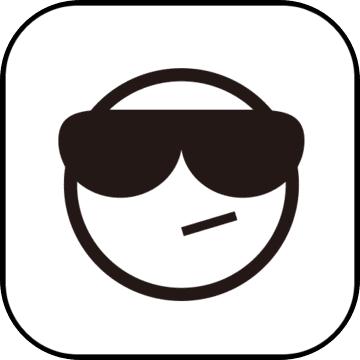 Luxion Keyshot PRO光线追踪渲染软件图像处理 / 779.83MB / 2016-12-11 / WinAll / /
Luxion Keyshot PRO光线追踪渲染软件图像处理 / 779.83MB / 2016-12-11 / WinAll / / 小编点评:LuxionKeyshotPRO光.
下载 争渡读屏商业版图像处理 / 366.6MB / 2016-1-6 / WinAll, WinXP, Win7, win8 / / 之多科技 /
争渡读屏商业版图像处理 / 366.6MB / 2016-1-6 / WinAll, WinXP, Win7, win8 / / 之多科技 / 小编点评:争渡读屏商业版是一款OCR工具,专.
下载 尚书七号 ocr图像处理 / 922.30MB / 2014-3-17 / Vista, Win2003, WinXP / /
尚书七号 ocr图像处理 / 922.30MB / 2014-3-17 / Vista, Win2003, WinXP / / 小编点评:本软件系统是应用OCR(OpticalC.
下载 PDF删除其中一页软件V1.0免费版下载 文字处理 / 491.38MB / 2019-6-7 / Win10,Win8,Win7,WinXP / 简体中文 / 免费软件
PDF删除其中一页软件V1.0免费版下载 文字处理 / 491.38MB / 2019-6-7 / Win10,Win8,Win7,WinXP / 简体中文 / 免费软件 小编点评:软件介绍PDF删除其中一页软件是一款好用的PD.
下载 恒超OPC开发工具包V2007下载 编程开发 / 193.79MB / 2013-10-21 / Win8,Win7,WinXP / 简体中文 / 免费软件
恒超OPC开发工具包V2007下载 编程开发 / 193.79MB / 2013-10-21 / Win8,Win7,WinXP / 简体中文 / 免费软件 小编点评:软件介绍恒超OPC开发工具包,为O.
下载 thewolf下载原版-the wolf游戏最新版官方服下载v3.1.0 安卓中文手机版模拟经营 / 306.35MB / 2010-11-26 / Android / 中文 / 侠义工作室 / v3.1.0 安卓中文手机版
thewolf下载原版-the wolf游戏最新版官方服下载v3.1.0 安卓中文手机版模拟经营 / 306.35MB / 2010-11-26 / Android / 中文 / 侠义工作室 / v3.1.0 安卓中文手机版 小编点评:thewolf游戏最新版官方服是一款thewo.
下载 模拟创造王国官方下载-模拟创造王国游戏下载v1.0 安卓版模拟经营 / 458.27MB / 2023-8-30 / Android / 中文 / 广州真为信息科技有限公司 / v1.0 安卓版
模拟创造王国官方下载-模拟创造王国游戏下载v1.0 安卓版模拟经营 / 458.27MB / 2023-8-30 / Android / 中文 / 广州真为信息科技有限公司 / v1.0 安卓版 小编点评:模拟创造王国游戏是一个有趣的模拟建.
下载 航海王bon bon journey游戏下载-航海王bon bon journey手游下载v1.1.0 安卓版益智休闲 / 87.81MB / 2014-3-22 / Android / 中文 / v1.1.0 安卓版
航海王bon bon journey游戏下载-航海王bon bon journey手游下载v1.1.0 安卓版益智休闲 / 87.81MB / 2014-3-22 / Android / 中文 / v1.1.0 安卓版 小编点评:航海王bonbonjourney手游是.
下载 恐龙模拟乐园下载手机版-恐龙模拟乐园游戏下载v1.1.15 安卓版模拟经营 / 455.79MB / 2016-2-29 / Android / 中文 / 深圳石纪元科技有限公司 / v1.1.15 安卓版
恐龙模拟乐园下载手机版-恐龙模拟乐园游戏下载v1.1.15 安卓版模拟经营 / 455.79MB / 2016-2-29 / Android / 中文 / 深圳石纪元科技有限公司 / v1.1.15 安卓版 小编点评:恐龙模拟乐园游戏是一款非常有意思的.
下载 枪卡幻想腾讯版下载-腾讯枪卡幻想手游下载v1.1 安卓版卡牌游戏 / 261.22MB / 2013-7-4 / Android / 中文 / v1.1 安卓版
枪卡幻想腾讯版下载-腾讯枪卡幻想手游下载v1.1 安卓版卡牌游戏 / 261.22MB / 2013-7-4 / Android / 中文 / v1.1 安卓版 小编点评:枪卡幻想腾讯版手游是一款超级精彩的.
下载 恋与花园官方版下载-恋与花园游戏下载v1.0 安卓版模拟经营 / 955.30MB / 2015-9-23 / Android / 中文 / 深圳志趣互娱科技有限公司 / v1.0 安卓版
恋与花园官方版下载-恋与花园游戏下载v1.0 安卓版模拟经营 / 955.30MB / 2015-9-23 / Android / 中文 / 深圳志趣互娱科技有限公司 / v1.0 安卓版 小编点评:恋与花园官方版让你在游戏中成为种花达人,
下载 诸神深渊游戏下载-诸神深渊手游下载v1.2.2.1 安卓版卡牌游戏 / 110.75MB / 2021-3-19 / Android / 中文 / v1.2.2.1 安卓版
诸神深渊游戏下载-诸神深渊手游下载v1.2.2.1 安卓版卡牌游戏 / 110.75MB / 2021-3-19 / Android / 中文 / v1.2.2.1 安卓版 小编点评:诸神深渊手游是一款根据神话故事改编.
下载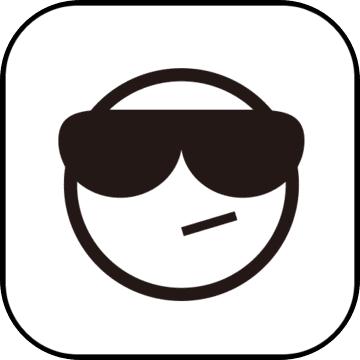 跳台女王游戏破解版下载-跳台女王安卓破解版下载v1.0.0 安卓版
跳台女王游戏破解版下载-跳台女王安卓破解版下载v1.0.0 安卓版 游戏发展国ol官方下载-游戏发展国ol最新版下载v1.3.8 安卓中文版
游戏发展国ol官方下载-游戏发展国ol最新版下载v1.3.8 安卓中文版 超神战记百度版下载-超神战记百度最新版下载v1.6.14 多酷版安卓版
超神战记百度版下载-超神战记百度最新版下载v1.6.14 多酷版安卓版 战龙之刃手游官网下载-战龙之刃手机游戏下载v10.1.1.159 安卓最新版
战龙之刃手游官网下载-战龙之刃手机游戏下载v10.1.1.159 安卓最新版 粉碎瓶子游戏下载-粉碎瓶子最新版下载v1.0 安卓版
粉碎瓶子游戏下载-粉碎瓶子最新版下载v1.0 安卓版 粉碎表情包游戏下载-粉碎表情包最新版下载v0.2.0.4.2 安卓版
粉碎表情包游戏下载-粉碎表情包最新版下载v0.2.0.4.2 安卓版 10亿爆款之路手机版下载-10亿爆款之路游戏下载v0.2.16 安卓版
10亿爆款之路手机版下载-10亿爆款之路游戏下载v0.2.16 安卓版 妮妮公主装扮小镇游戏下载-妮妮公主装扮小镇最新版下载v1.0 安卓版
妮妮公主装扮小镇游戏下载-妮妮公主装扮小镇最新版下载v1.0 安卓版 传奇汽车厂游戏最新版下载-传奇汽车厂官方版下载v1.0 安卓版
传奇汽车厂游戏最新版下载-传奇汽车厂官方版下载v1.0 安卓版 公路旅行免费下载-公路旅行游戏(road trip)下载v0.23.2 安卓版
公路旅行免费下载-公路旅行游戏(road trip)下载v0.23.2 安卓版 毁灭地球模拟器官方正版游戏下载-毁灭地球模拟器2024最新版下载v1.0 安卓中文版
毁灭地球模拟器官方正版游戏下载-毁灭地球模拟器2024最新版下载v1.0 安卓中文版 闲置餐厅游戏下载-闲置餐厅最新版(idle restaurant)下载v1.2 安卓版
闲置餐厅游戏下载-闲置餐厅最新版(idle restaurant)下载v1.2 安卓版
蔬菜接龙游戏下载-蔬菜接龙单机版下载v1.0.1 安卓免费版
 益智休闲 / 929.58MB / 2023-6-15 / Android / 中文 / v1.0.1 安卓免费版 下载
益智休闲 / 929.58MB / 2023-6-15 / Android / 中文 / v1.0.1 安卓免费版 下载
圣诞公主装扮沙龙手机版下载-圣诞公主装扮沙龙游戏下载v2.6.0 安卓版
 益智休闲 / 748.90MB / 2020-1-6 / Android / 中文 / v2.6.0 安卓版 下载
益智休闲 / 748.90MB / 2020-1-6 / Android / 中文 / v2.6.0 安卓版 下载
快乐咖啡厅游戏下载-快乐咖啡厅官方最新版下载v1.3.2 安卓版
 模拟经营 / 890.86MB / 2022-2-16 / Android / 中文 / v1.3.2 安卓版 下载
模拟经营 / 890.86MB / 2022-2-16 / Android / 中文 / v1.3.2 安卓版 下载
跳跃拯救企鹅官方下载-跳跃拯救企鹅手机版游戏下载v1.2.1 安卓版
 益智休闲 / 848.26MB / 2014-1-20 / Android / 中文 / v1.2.1 安卓版 下载
益智休闲 / 848.26MB / 2014-1-20 / Android / 中文 / v1.2.1 安卓版 下载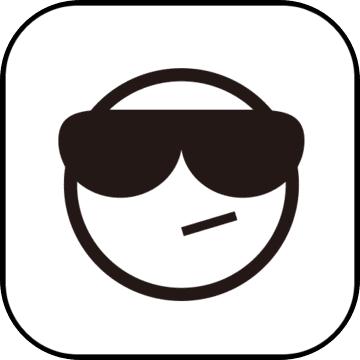
一箭穿心2破解版下载-一箭穿心2无限金币版下载v1.7.12 安卓版
 益智休闲 / 67.28MB / 2014-9-18 / Android / 中文 / v1.7.12 安卓版 下载
益智休闲 / 67.28MB / 2014-9-18 / Android / 中文 / v1.7.12 安卓版 下载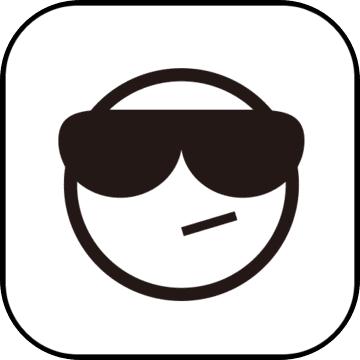
小兵逆袭最新版下载-小兵逆袭游戏下载v2.6 安卓版
 益智休闲 / 401.77MB / 2018-10-1 / Android / 中文 / 上海兔八哥信息科技有限公司 / v2.6 安卓版 下载
益智休闲 / 401.77MB / 2018-10-1 / Android / 中文 / 上海兔八哥信息科技有限公司 / v2.6 安卓版 下载
条形码动物园官方版下载-条形码动物园游戏下载v1.0.0 安卓版
 模拟经营 / 63.75MB / 2014-10-30 / Android / 中文 / v1.0.0 安卓版 下载
模拟经营 / 63.75MB / 2014-10-30 / Android / 中文 / v1.0.0 安卓版 下载
火影无间狱手游下载-火影无间狱官方版下载v1.0.1 安卓版
 卡牌游戏 / 30.95MB / 2018-3-16 / Android / 中文 / v1.0.1 安卓版 下载
卡牌游戏 / 30.95MB / 2018-3-16 / Android / 中文 / v1.0.1 安卓版 下载
升官当皇帝安卓破解版下载-升官当皇帝内购破解版下载v3.1 安卓无限鲜花版
 模拟经营 / 590.12MB / 2023-12-23 / Android / 中文 / v3.1 安卓无限鲜花版 下载
模拟经营 / 590.12MB / 2023-12-23 / Android / 中文 / v3.1 安卓无限鲜花版 下载
简易PS
 图像处理 / 759.16MB / 2020-9-10 / WinAll, Win7 / / 下载
图像处理 / 759.16MB / 2020-9-10 / WinAll, Win7 / / 下载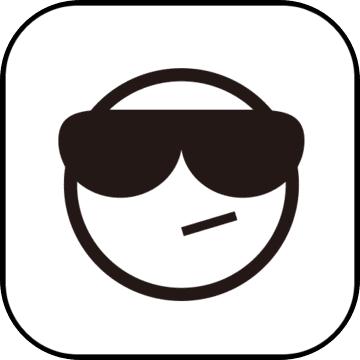
炫斗英雄手游下载-炫斗英雄游戏下载v2.1.0 安卓正版
 卡牌游戏 / 421.29MB / 2023-11-17 / Android / 中文 / v2.1.0 安卓正版 下载
卡牌游戏 / 421.29MB / 2023-11-17 / Android / 中文 / v2.1.0 安卓正版 下载
红绿灯大闯关游戏下载-红绿灯大闯关小游戏下载v1.0 安卓版
 益智休闲 / 801.31MB / 2019-8-30 / Android / 中文 / v1.0 安卓版 下载
益智休闲 / 801.31MB / 2019-8-30 / Android / 中文 / v1.0 安卓版 下载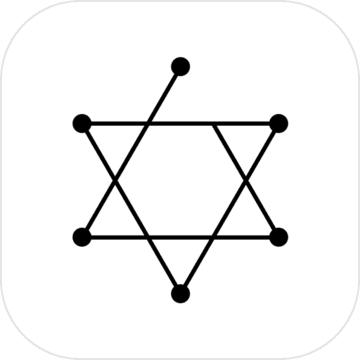
交叉线游戏下载-交叉线汉化手机版下载v1.02 安卓最新版
 益智休闲 / 895.76MB / 2012-11-14 / WinAll / 中文 / v1.02 安卓最新版 下载
益智休闲 / 895.76MB / 2012-11-14 / WinAll / 中文 / v1.02 安卓最新版 下载